
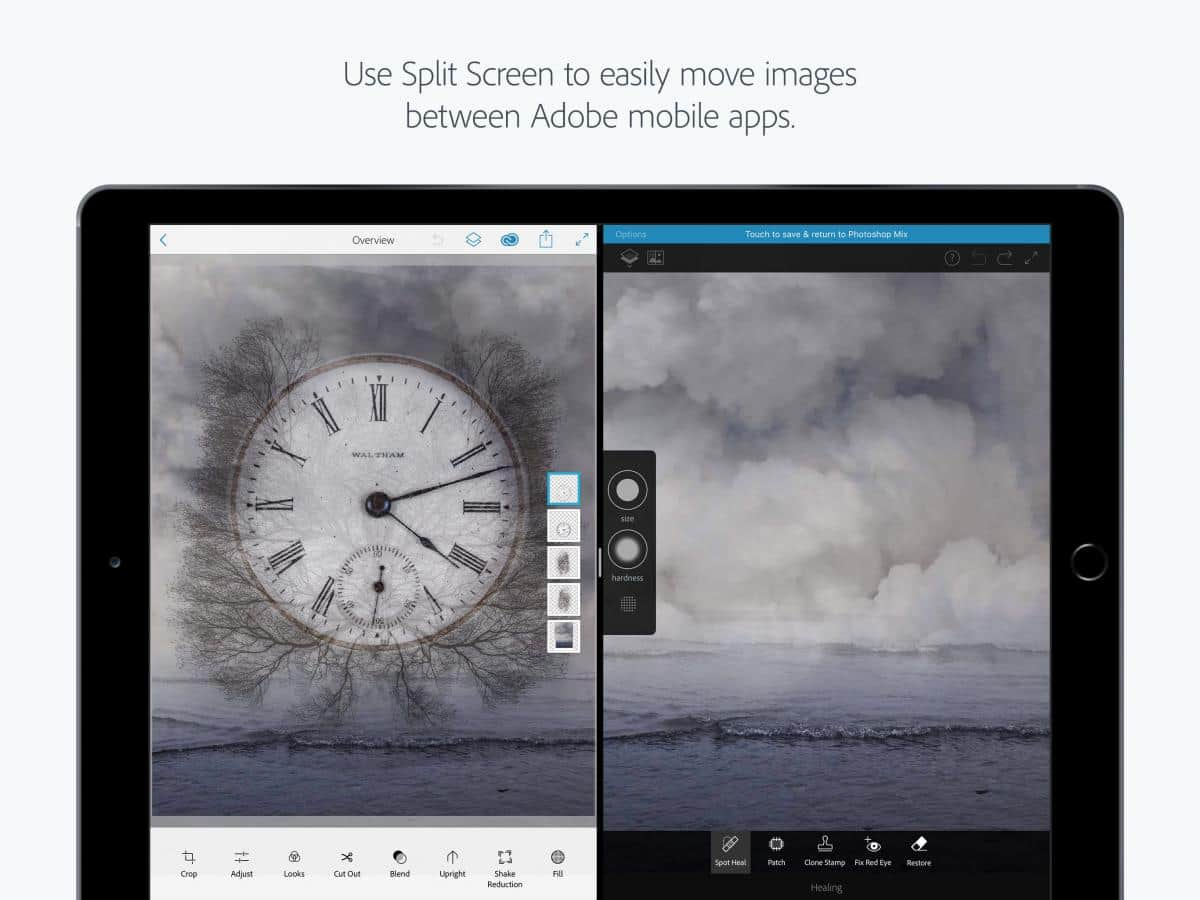
Most of these are fairly simple, so let’s get started. Let’s go through the tools along the bottom of the screen. You are able to pinch and zoom using your fingers to make the image fit the screen and to rotate it. You can also add a third photo if you wish!
Click on the small box and drag it to rearrange which image appears on top of the other. It will now appear on your canvas as well as in a small box to the side.Ĭlick on that small box and you’ll see several options: snap to canvas, which allows you to make the image the same size as your background duplicate, which creates a copy clear, which deletes the layer and rotate or flip. Click the plus symbol and you’ll be able to import a new image alongside the first. Once you open your image, you will see full-screen version as well as a smaller version of the image in a box and, above that, a plus symbol. For now, let’s focus on editing an image – you can work with the tutorial option or import your own.īecause this app is great for composites, one of the things you’ll likely want to do from the beginning is add a second image. From the menu, you can edit your preferences, view tutorials, send feedback, access more Adobe apps, and learn more about Photoshop Mix itself. There’s just one tutorial image, a plus button which allows you to import a new image to work on from various sources, and the menu button. Once you do, you’ll see a screen which is quite minimalistic. Here’s our quick guide on how to use the app!Īfter downloading the app, you do have to sign in – it’s free to make an account and you can do so with Facebook or Google login details to make it quick and easy. The Photoshop Mix app is dedicated to the process of combining, cutting out, and editing photos – think of it as a compositional tool which will help you to make composite images. With so many different mobile apps available from Adobe, it’s hard to figure out which one you might want to download and use.


 0 kommentar(er)
0 kommentar(er)
